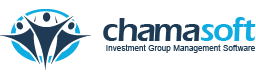Chamasoft allows you to create contribution invoices which are automatically sent to members via email and sms.
The aim of these invoices is to notify/remind the members of their due contributions and fines (charged in case of late contribution).
The invoices are sent regularly (weekly, monthly, ) depending on the contribution.
To create a contribution invoice, you have to create a contribution first here.
- After entering your contribution name and amount, tick on the box as shown below to activate invoicing.
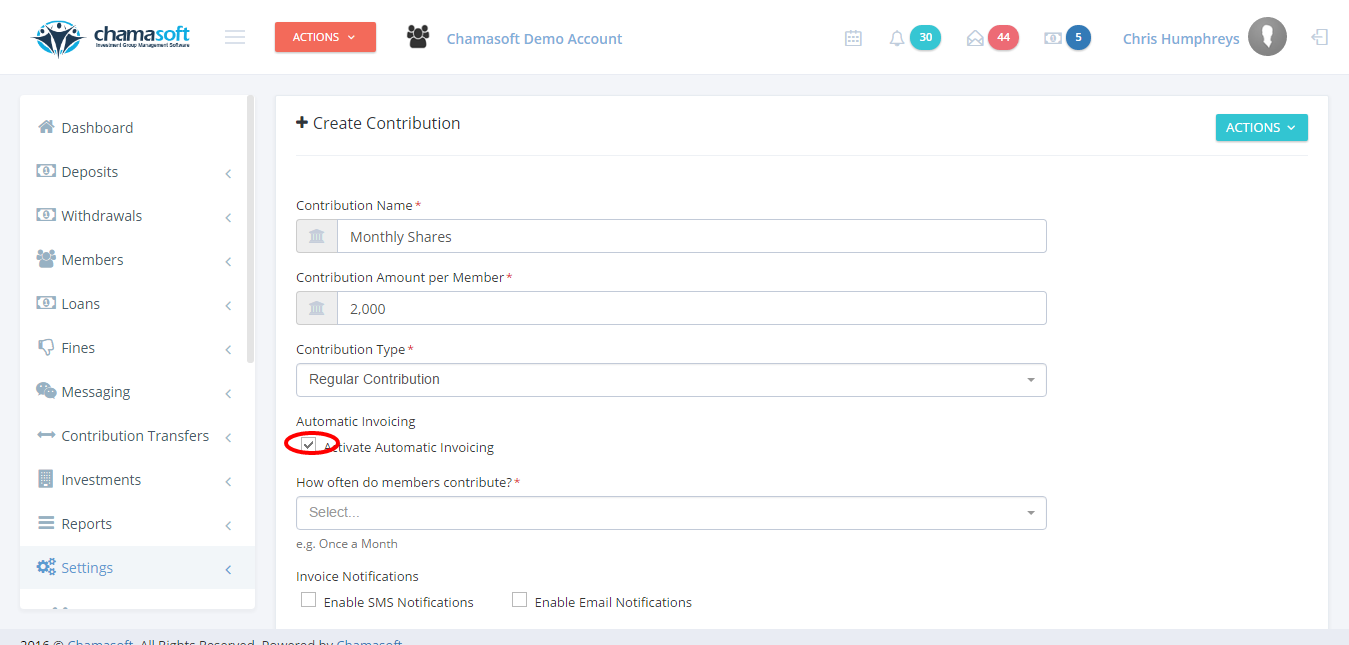
2. Set the number of times the members contribute.
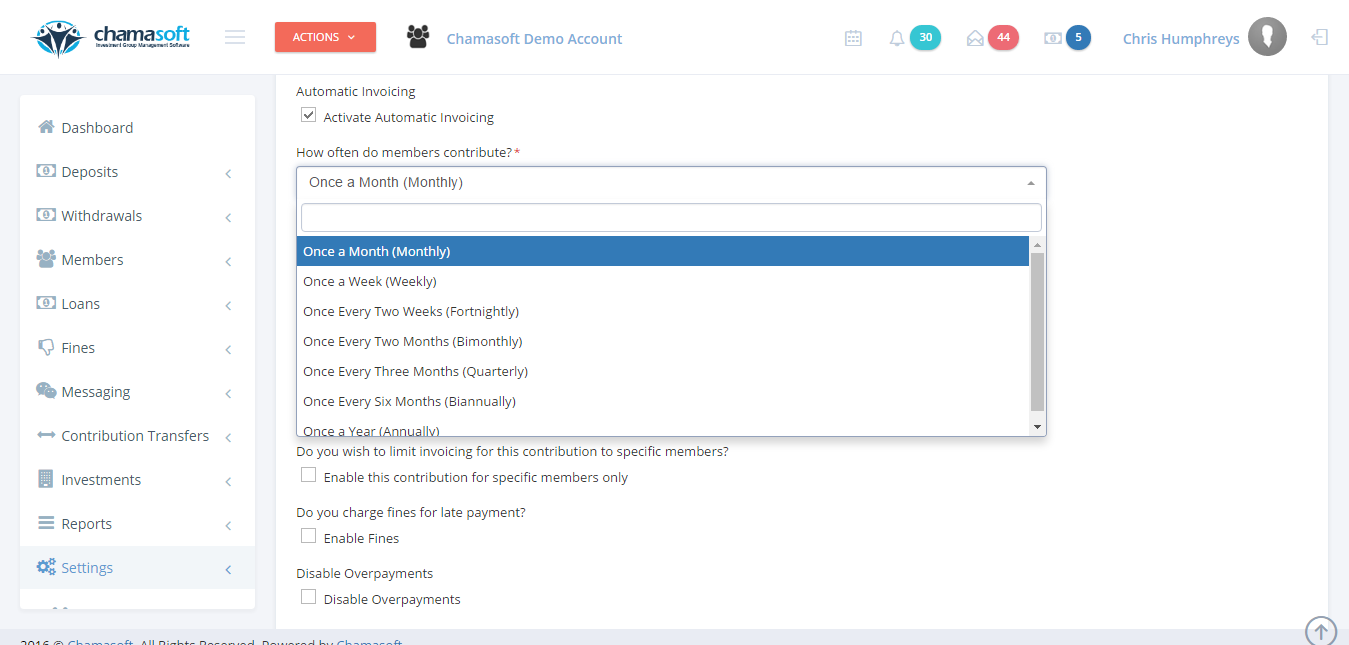
Fig 2: Contribution Frequency
3. Set the date of the month and day of the week which members contribute.
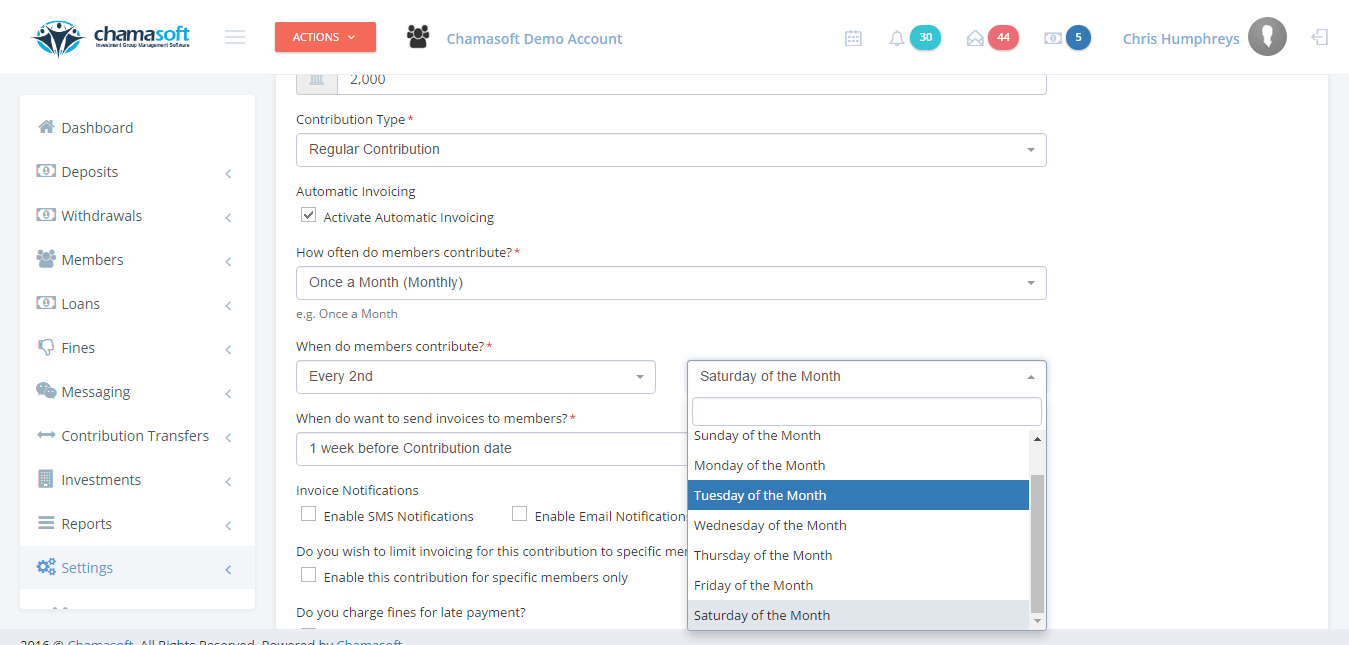
4. Set when you want the invoice to be sent e.g. (3 days before the contribution).
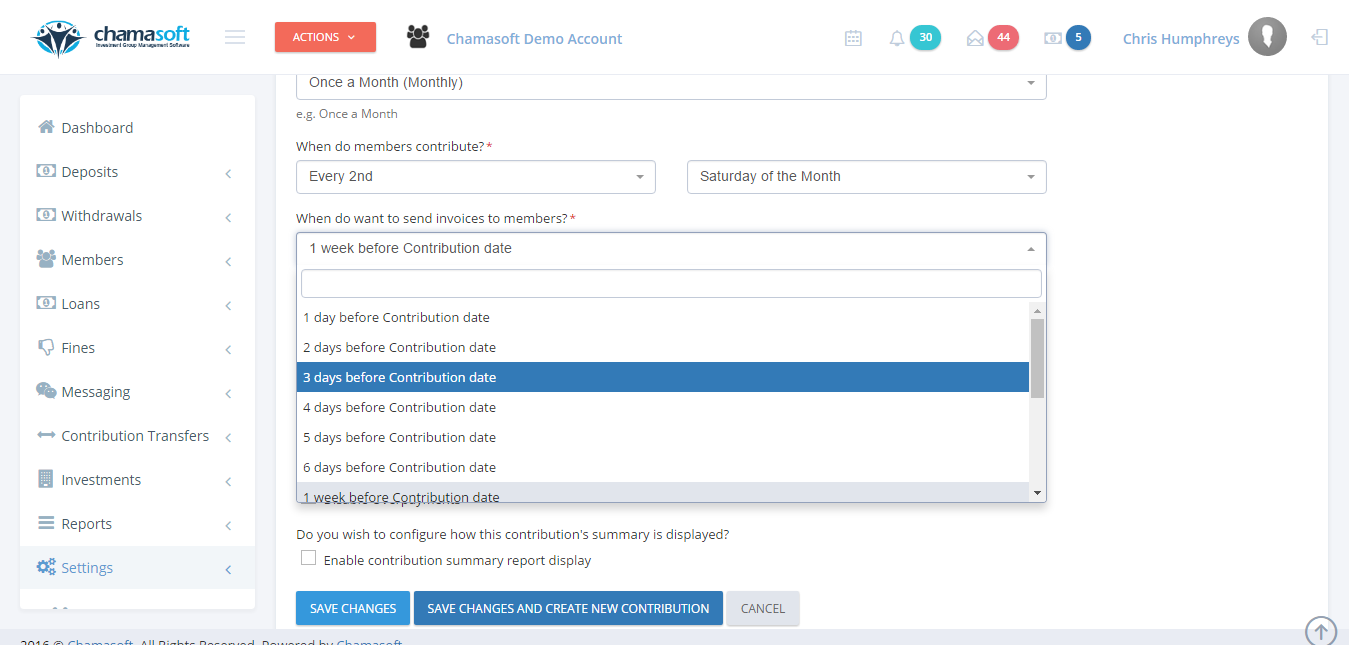
5. Tick the box below to set invoice notifications . This can either be email, sms or both. Tick the respective box.
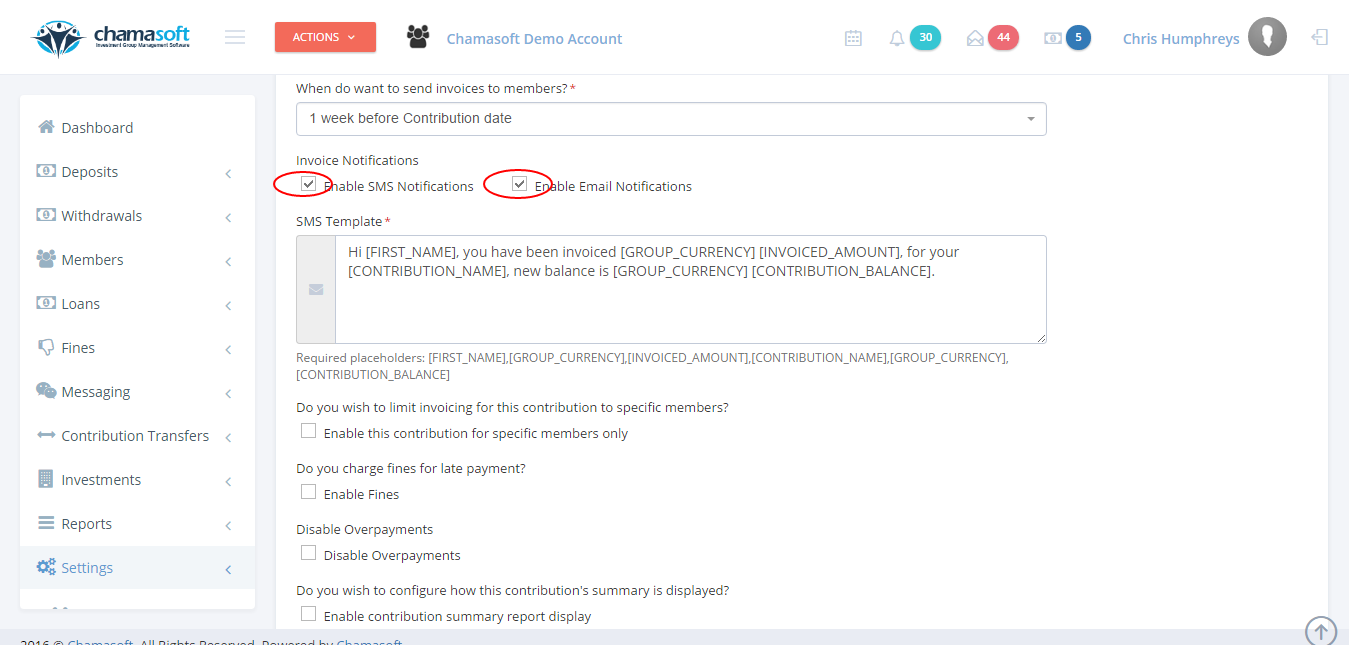
You can choose the provided template or edit the text in your own words.
Tick on box below to select specific members to receive the invoices. Otherwise the system sends the invoices to all members.
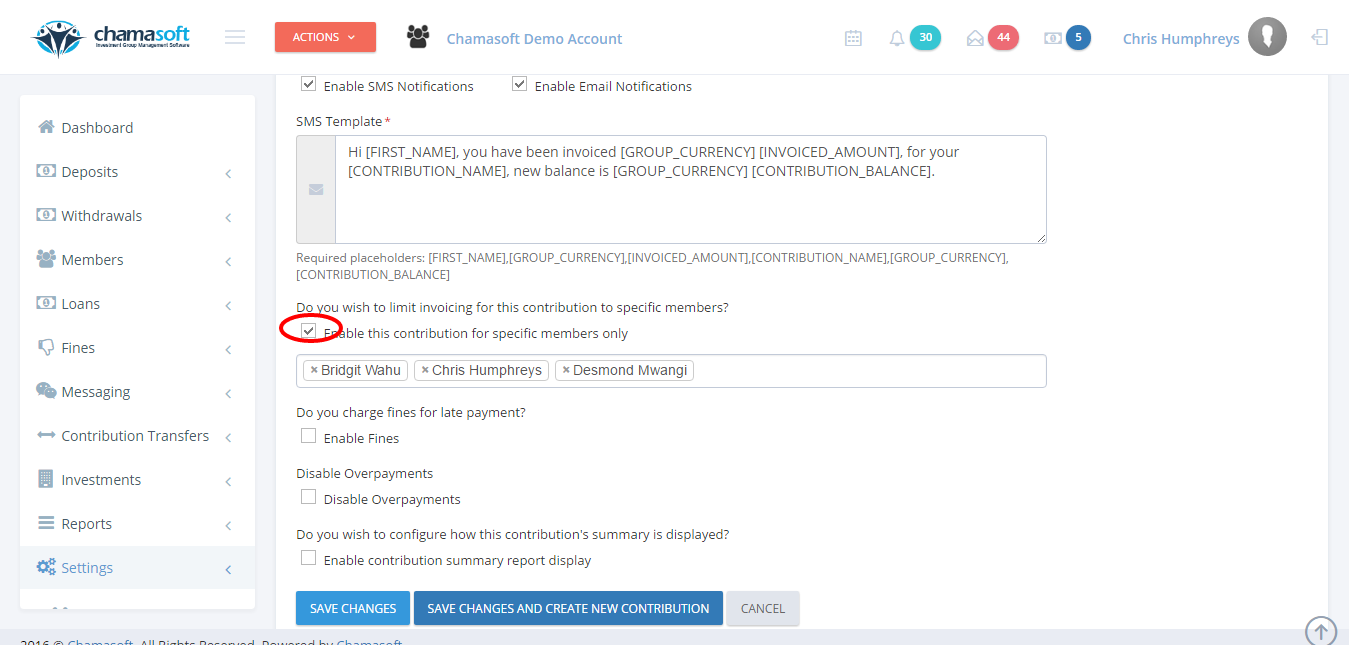
Tick on the box below to enable fine invoicing. These invoices are sent in the case of when members are late to make their contribution payment.
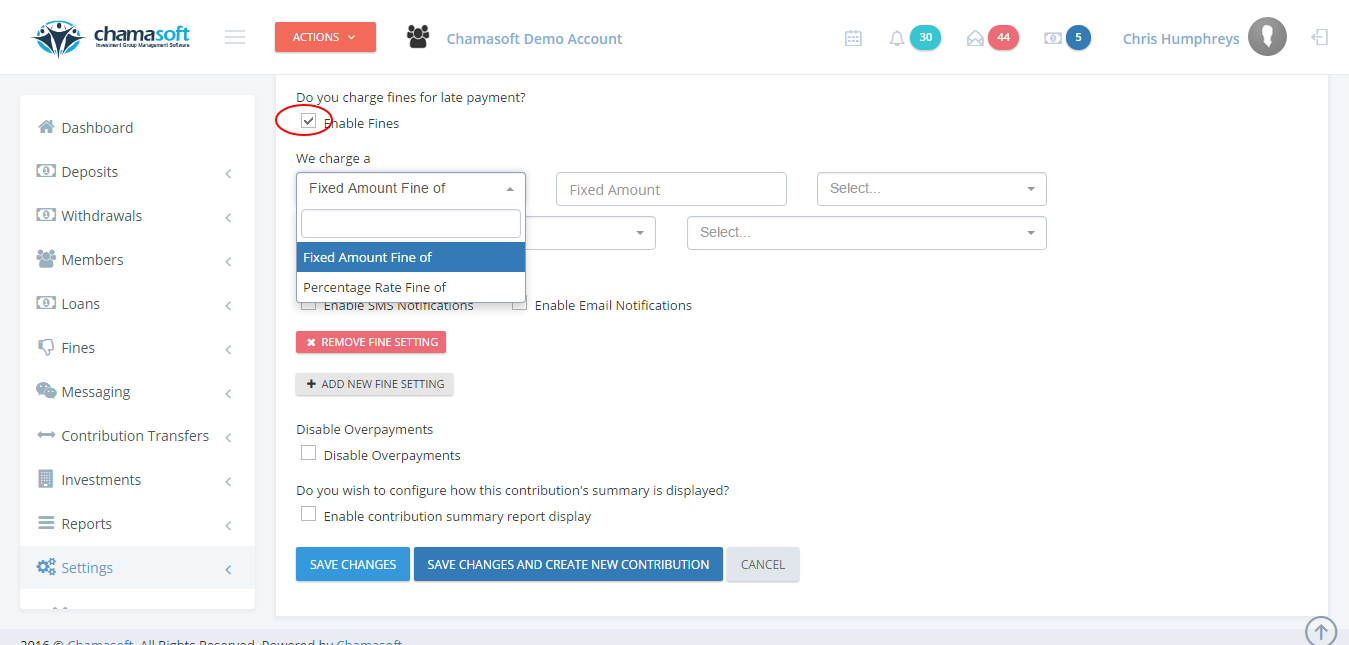
Select the fine type either a fixed amount or a percentage amount.
Set the amount or the percentage of the fine
Set the frequency of the fine i.e. (Charged one time, per day, per week etc).
Tick on the box below to to disable over payment. In case of an extra payment (more than set contribution amount) this disables the display of the extra amount( over payment) as an over payment on the invoice.
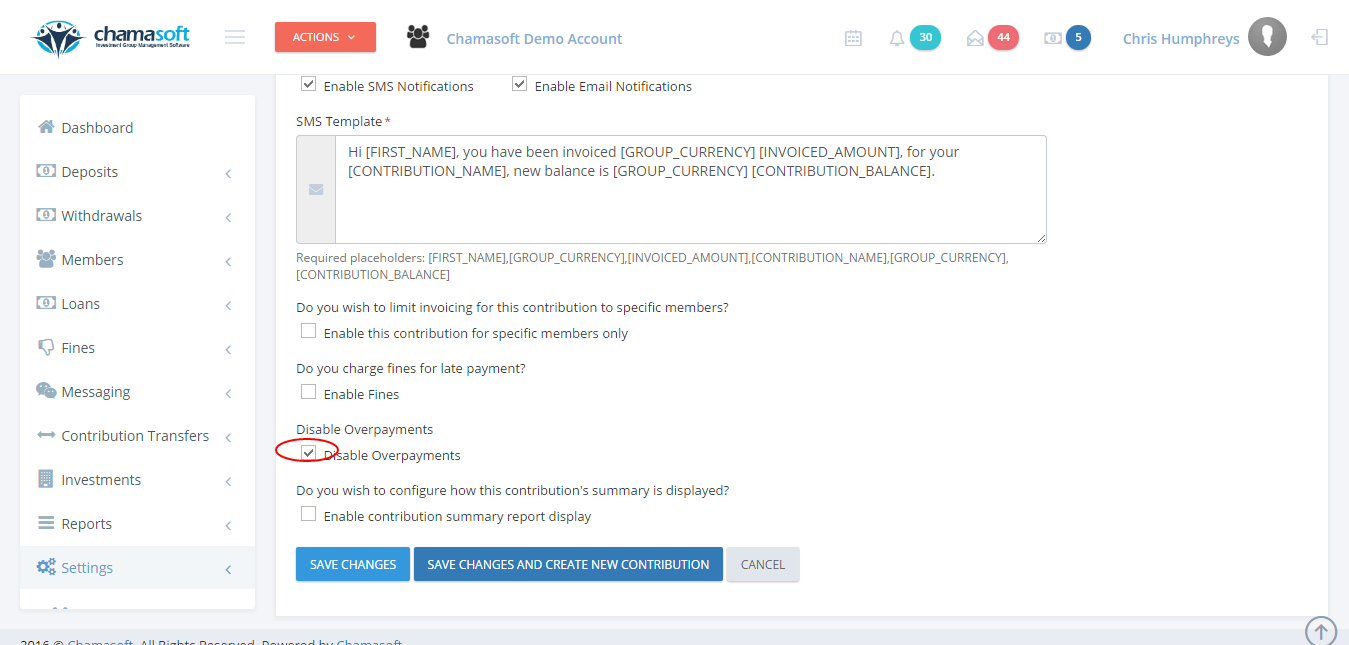
Tick on the box below to enable summary report of the contribution. This changes the display of contribution summary on the dashboard whereby the contributions will be displayed cumulatively.
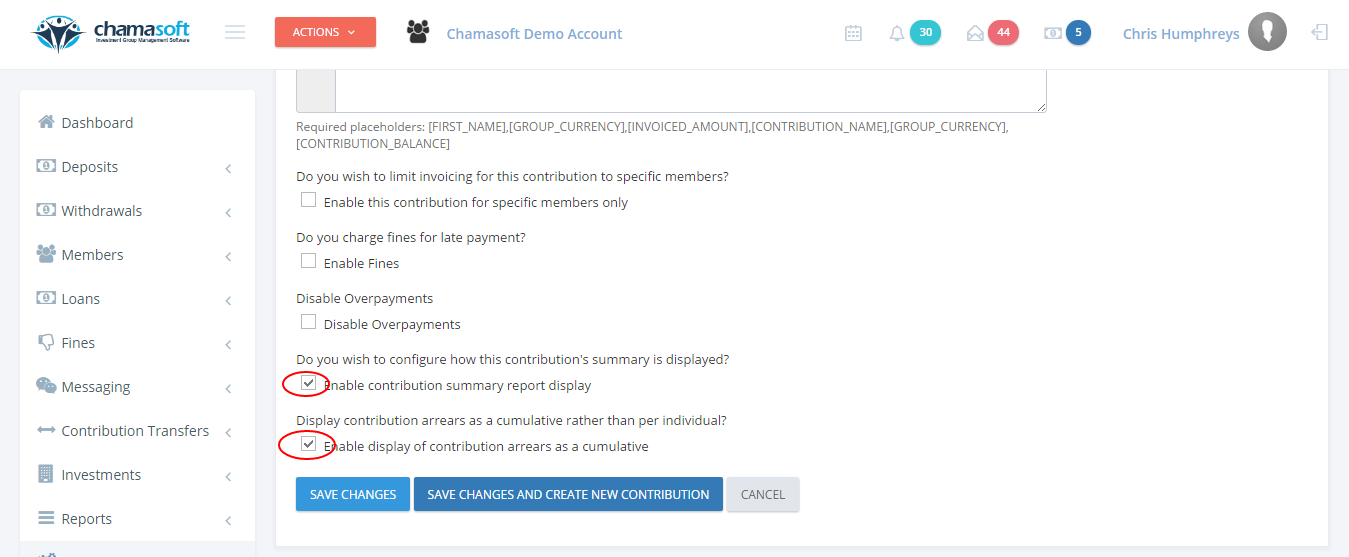
Click on save changes to create the contribution and invoice.
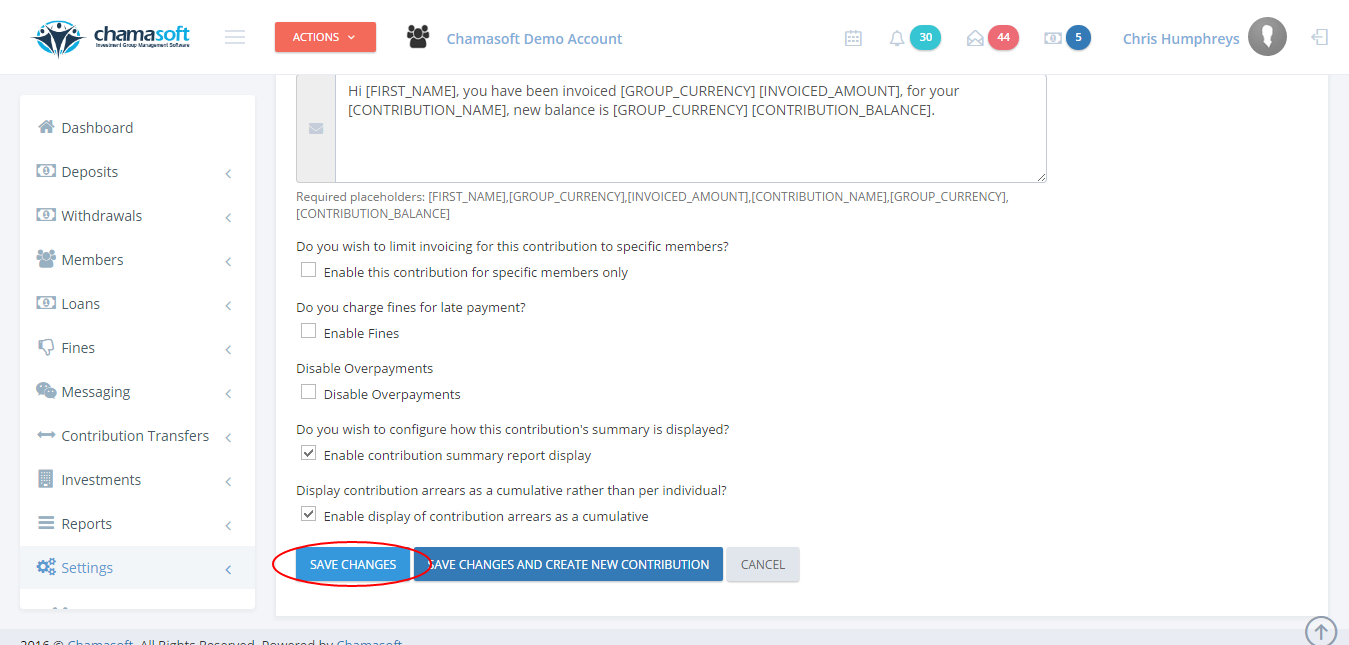
You have successfully created a contribution invoice